Note You must restart the license manager after making any changes to the License File on the license server.
Maple 1. 8 Installation and Licensing Guide. Maple 1. 8 Installation and Licensing Guide.
Capture License Server Information NOTE: Dongles are only available for those sites that require the ability to run ANSYS products on an isolated network. CVE (version 20061101) and Candidates as of 20170728 Candidates must be reviewed and accepted by the CVE Editorial Board before they can be added to the official CVE. For Windows® XP, Windows Server® 2008, Windows Vista®, Windows® 7, Windows Server® 2012, and Windows® 8.1 single user installation, read this section.

Maple 1. 8 Installation Using a Single User License. Windows Single User Installation.
For Windows. For 6. Windows, see 6. 4- bit Windows Single User Installation. During the installation, you will need your purchase code, generally sent to you in an email. To install Maple 1. Windows operating system, read and complete the following tasks. Pre- Installation Instructions. Log on as an administrator or log on to an account, with appropriate read and write privileges, that will own the Maple files.
FlexNet License Server installation instructions for Windows users 1.2. FlexNet License Server installation instructions for Mac users 1.3. FlexNet License. SubInACL is a command-line tool that enables administrators to obtain security information about files, registry keys, and services, and transfer this information.
Ensure that you are connected to the Internet. If your computer does not have an Internet connection, please contact your distributor or Maplesoft customer service. Ensure that you have reviewed the Pre- installation Instructions.
Choose one of the following two options to launch the installer: Place the install disc in the DVD- ROM drive. Locate and double- click Maple. Windows. X8. 6Installer. Double- click Maple.
Windows. X8. 6Installer. Follow the on- screen instructions. Note: If you have MATLAB. If you had problems activating or chose not to activate during the installation, see Activating Single User Versions.
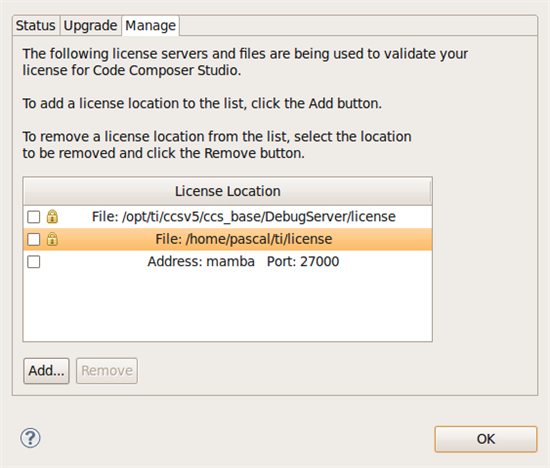
Return to the top of the Maple 1. Installation and Licensing Guide. Windows Single User Installation.
During the installation, you will need your purchase code, generally sent to you in an email. To install Maple 1. Windows operating system, read and complete the following tasks. Pre- Installation Instructions. Log on as an administrator or log on to an account, with appropriate read and write privileges, that will own the Maple files.
Ensure that you are connected to the Internet. If your computer does not have an Internet connection, please contact your distributor or Maplesoft customer service. Ensure that you have reviewed the Pre- installation Instructions. Choose one of the following two options to launch the installer: Place the install disc in the DVD- ROM drive. Locate and double- click Maple. Windows. X6. 4Installer.
Double- click Maple. Windows. X6. 4Installer. Follow the on- screen instructions. Note: If you have MATLAB. If you had problems activating or chose not to activate during the installation, see Activating Single User Versions. Return to the top of the Maple 1.
Installation and Licensing Guide. Macintosh Single User Installation. For Macintosh. If your computer does not have an Internet connection, please contact your distributor or Maplesoft customer service. Ensure that you have reviewed the Pre- installation Instructions. Choose one of the following two options to launch the installer: Place the install disc in the DVD- ROM drive. Locate and double- click Maple. Mac. Installer. dmg from the install disc, then double- click Maple.
Mac. Installer. Double- click Maple. Mac. Installer. dmg from where you downloaded the file, then double- click Maple.
Mac. Installer. Follow the on- screen instructions. Note: If you have MATLAB.
If you had problems activating or chose not to activate during the installation, see Activating Single User Versions. Return to the top of the Maple 1. Installation and Licensing Guide. Linux Single User Installation. During the installation, you will need your purchase code, generally sent to you in an email. To install Maple 1. Linux. If your computer does not have an Internet connection, please contact your distributor or Maplesoft customer service.
Ensure that you have reviewed the Pre- installation Instructions. Choose one of the following two options to launch the installer: Place the install disc in the DVD- ROM drive.
Locate and run Maple. Linux. X8. 6Installer. Run Maple. 18. Linux.
X8. 6Installer. run from where you downloaded the file. Follow the on- screen instructions.
In the Choose The Type of Licensing screen, select Single User License . When prompted, enter the purchase code and the required information to complete activation. If you activated successfully, you are ready to use Maple 1. If you had problems activating or chose not to activate during the installation, see Activating Single User Versions. Shortcuts for Desktop and Applications menus. During installation, a maple.
Maple 1. 8 installation. If you request the installer to have a shortcut placed on your desktop, this file is also created in the ~/Desktop directory. If you wish to have a shortcut placed in your Applications menu, the maple. Return to the top of the Maple 1. Installation and Licensing Guide. Linux Single User Installation. During the installation, you will need your purchase code, generally sent to you in an email.
To install Maple 1. Linux operating system, read and complete the following tasks. INTRODUCTIONPre- Installation Instructions.
Log on as an administrator or log on to an account, with appropriate read and write privileges, that will own the Maple files. Ensure that you are connected to the Internet. If your computer does not have an Internet connection, please contact your distributor or Maplesoft customer service. Ensure that you have reviewed the Pre- installation Instructions.
Choose one of the following two options to launch the installer: Place the install disc in the DVD- ROM drive. Locate and run Maple. Linux. X6. 4Installer. Run Maple. 18. Linux. X6. 4Installer. run from where you downloaded the file. Follow the on- screen instructions.
Note: If you have MATLAB. If you had problems activating or chose not to activate during the installation, see Activating Single User Versions. Shortcuts for Desktop and Applications menus.
During installation, a maple. Maple 1. 8 installation. If you request the installer to have a shortcut placed on your desktop, this file is also created in the ~/Desktop directory.
If you wish to have a shortcut placed in your Applications menu, the maple. Return to the top of the Maple 1. Installation and Licensing Guide. Activating Single User Versions. Starting Maple 1. Maple 1. 8 license file to operate. License files for earlier releases of Maple will not work with Maple 1.
You must activate the single user version of Maple 1. If you are running a single user installer, you can activate during the installation process. Jfk Oliver Stone Torrent Francais Series.
If you do not activate during the installation process, follow the steps below. Activation requires an Internet connection. If your computer does not have an Internet connection, please contact your distributor or Maplesoft customer service. Start Standard Worksheet Maple 1. When prompted to activate, click Activate.
You will be prompted to enter your purchase code. If you are activating behind a proxy server, make sure to enter this information before clicking Next. You will be prompted to enter additional information.
Click Next when this is complete. On Windows Vista and Windows 7, you can also activate using the Start menu shortcut: (All) Programs > Maple 1. Tools > Activate Maple 1.
Note: If you are using Windows Vista or Windows 7, right- click Activate Maple 1. Run as administrator. On Windows 8. 1, from Start screen swipe up from the middle of the screen or alternatively, move the mouse to the bottom left of the screen and click the downward arrow that appears. Under the Maple 1. Activate Maple 1.
Next, click the Run as administrator icon. On Linux, you can also activate by running the activation script located in the bin directory of your Maple 1.
On Macintosh, you can also activate by running the activation script located in the bin folder of your Maple 1. By default, /Library/Frameworks/Maple. Versions/1. 8/bin.
A Maple 1. 8 license file (license. Maple 1. 8 installation.
If you experience difficulties with activation, check our FAQs page at http: //www. Faqs/Activation. Return to the top of the Maple 1.
Installation and Licensing Guide. Maple 1. 8 Installation Using a Network License. Windows Installation Using a Network License.
For Windows XP, Windows Server 2. Windows Vista, Windows 7, Windows Server 2. Windows 8. 1 installation using a network license, read this section.
For 6. 4- bit Windows, see 6. Windows Installation Using a Network License. To install Maple 1. Windows operating system using a network license, read and complete the following tasks. Pre- Installation Instructions. Log on as an administrator or log on to an account, with appropriate read and write privileges, that will own the Maple files.
Ensure that you are connected to the Internet. If your computer does not have an Internet connection, please contact your distributor or Maplesoft customer service. Ensure that you have reviewed the Pre- installation Instructions. Choose one of the following two options to launch the installer: Place the install disc in the DVD- ROM drive. Locate and double- click Maple.
Windows. X8. 6Installer. Double- click Maple. Windows. X8. 6Installer.
Follow the on- screen instructions. Note: If you have MATLAB.
If your computer does not have an Internet connection, please contact your distributor or Maplesoft customer service. Ensure that you have reviewed the Pre- installation Instructions.
Choose one of the following two options to launch the installer: Place the install disc in the DVD- ROM drive. Locate and double- click Maple. Windows. X6. 4Installer.
Double- click Maple. Windows. X6. 4Installer. Follow the on- screen instructions. Note: If you have MATLAB. If your computer does not have an Internet connection, please contact your distributor or Maplesoft customer service. Ensure that you have reviewed the Pre- installation Instructions. Choose one of the following two options to launch the installer: Place the install disc in the DVD- ROM drive.
Locate and double- click Maple. Mac. Installer. dmg from the install disc, then double- click Maple. Mac. Installer. Double- click Maple. Mac. Installer. dmg from where you downloaded the file, then double- click Maple. Mac. Installer. Follow the on- screen instructions.
Note: If you have MATLAB. If your computer does not have an Internet connection, please contact your distributor or Maplesoft customer service. Ensure that you have reviewed the Pre- installation Instructions.