
How to Install and Configure Round. Cube Webmail Client with Virtual Users in Postfix.
In Parts 1 through 3 of this Postfix series we explained, step by step, how to set up and configure an email server with virtual users. We also showed you how to access one of those accounts using Thunderbird as email client. Setting Up Postfix Mail Server and Dovecot with Maria. DB – Part 1. Configure Postfix and Dovecot Virtual Domain Users – Part 2. Install and Integrate Clam.
Install the Chef Server¶ Step by step guide on installing and configuring remote desktop services on server 2012. This covers installing the licenses and deploying applications from a website.
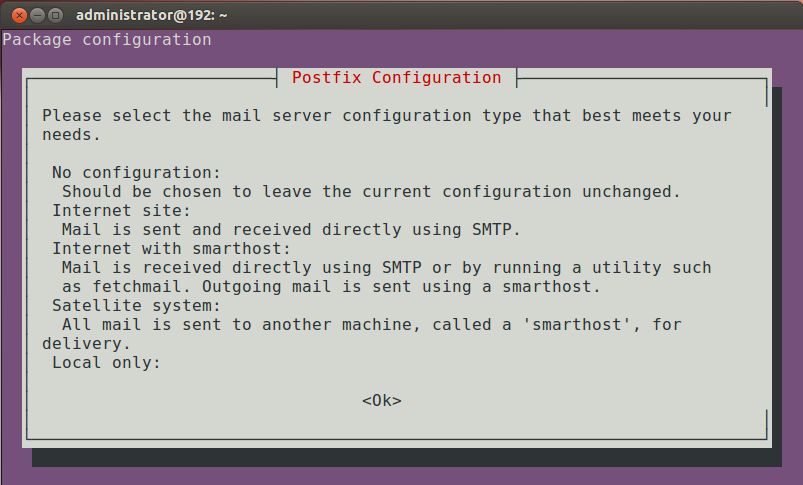
AV and Spam. Assassin to Postfix Mail Server – Part 3. In this era of connectivity when you are likely to need access to your inbox from anywhere (and not just from your home computer), server- side software known as webmail clients make it possible for you to read and send emails through a web interface. Install Round. Cube Webmail for Postfix Mail Server – Part 4. Roundcube is one of such programs, and given its many features (which you can read more about in the project’s website) it is the one we have chosen to use in this tutorial. Install Roundcube Webmail for Postfix. In Cent. OS 7 and based distributions such as RHEL and Fedora, installing Roundcube is as easy as doing: # yum update & & yum install roundcubemail.
Note: Please keep in mind that Roundcube is included in the EPEL repository, which we must have already enabled as outlined in Part 1. In Debian 8 and its derivatives such as Ubuntu and Mint, you will need to enable the Jessie backports (web) first: # echo . For brevity, we will use the second proposed method here: # mysql - u root - p.
Maria. DB . Thus, you get to rename your database if you want to instead of having it named automatically “roundcube” as seen before. Configure Roundcube for Postfix. To begin, you should note that from Round.
Cube v. 1. 0 and onwards, the configuration settings are included in one file only, as opposed to previous versions where they were split between two files. First, locate the following file and make a copy named config. Use the - p option to preserve mode, ownership, and original timestamp: # cp - p /etc/roundcubemail/defaults. Next, make sure Roundcube can access the database we created previously. Feel free to choose an alias that suits your needs (we will go with webmail here): Alias /webmail /usr/share/roundcubemail # Cent. OS 7. Alias /webmail /var/lib/roundcube # Debian 8.
Save changes, exit the configuration file and restart Apache: # systemctl restart httpd # Cent. OS 7. # systemctl restart apache. Debian 8. Now you can open a web browser and point it to https: //mail.
Roundcube Webmail Login. You can now log on with one of the accounts we configured in the previous articles and start sending and receiving emails using Roundcube from anywhere! Customizing Roundcube Webmail. Fortunately, Roundcube’s interface is fairly intuitive and easy to configure. At this point, you could spend some 1.
Go to Settings for more details: Customizing Roundcube Webmail. Please note that the above image shows the emails that we have received in this account (! You have successfully setup Roundcube to send and receive emails! Summary. In this article we have explained how to setup and configure Roundcube as web client. As you explore Roundcube’s interface you will see how easy it is to use, as described in the Webmail help. However, don’t hesitate to let us know if you have any questions or concerns – just drop us a note using the comment form below.
We look forward to hearing from you!
How to Install Ubuntu and Optimize CGMiner for Litecoin Mining Rig! Download this video for viewing in HD on your smartphone or computer. Click Here to Download High- Quality HD video to your Smartphone or Computer.
For those of you who want to run your mining rig efficiently, you may want to think about using a Linux OS instead of Windows. You will need to download the latest version of Ubuntu image for your computer. Power on your new Litecoin Mining Rig, then go into the BIOS settings during boot. On some Gigabyte motherboards, you may see something like “IOMMU Controller” setting. There should be a setting on your BIOS that you can set your PC to power back on whenever there’s a power loss. Once done, “Save and Exit”.
Step 6. Next go ahead and plug in your new Ubuntu USB flash drive into your computer and boot. When done installing, pull the bootable USB flash drive out.
Once rebooted into your brand, new Ubuntu OS, pat yourself on the back. Once done, type “sudo reboot” to reboot your computer. Step 1. 0. Next download latest AMD Catalyst 1. Next, type: For Ubuntu 6. For Ubuntu 3. 2- bit: sudo apt- get install build- essential cdbs dh- make dkms execstack dh- modaliases linux- headers- generic fakeroot libqtgui. This will basically install some of the essential software we need to install the AMD Radeon drivers. Step 1. 2. Once that’s done type: cd Downloadsunzip amd- catalyst- 1.
Next type: sudo dpkg - i fglrx*. This will install the Radeon drivers. Next, type: sudo aticonfig - -initial - f - -adapter=all. This will set your GUI to use the new AMD Radeon graphic cards, it will work for single and multi graphic cards but if you don’t use “–adapter=all”, your Ubuntu may only use 1 or 2 graphic cards for mining even though you have 3 to 6. Your Ubuntu should have rebooted.
Next, type: cd Downloadstar xvf cgminer- 3. Next, type: cd cgminer- 3. Next to verify your AMD Radeon video cards are being recognized by CGMiner, type./cgminer - n. If you see all of your graphic cards listed here, you are good to go!
To actually mine Litecoins, you will want to join a mining pool. Make a new worker, and set a password. Step 2. 1. Next, open up a text editor and type: export DISPLAY=: 0export GPU. Once done, save this as “minenow. Next, type in your terminal “sh minenow. You can now go into your account in your Litecoin Pool and see that the Kh/s going up!
Step 2. 5. To optimize your CGMiner, you will need to play with the GPU so hit “G”. Step 2. 6. You should see your current “Engine Clock” and “Memory Clock” speeds. Start playing with the memory first. A. To change memory clock, hit “M” then overclock slowly.
If you changed clock on GPU0, you should watch GPU0 hash rates.) Keep changing it up until your hashrate doesn’t go up anymore. B. Next, do the same thing with your Engine clock. After tweaking and playing with the values, I was able to achieve around 2. Mh/s for my 3 R9 2. X graphic cards in a PC Case. Now, a lot of factors determine how much you can overclock, it will first depend on your setup (where you have a PC Case or open- air type like a milk crate) and also your graphic cards. For the latest high- end R9 2.
X graphic cards, I found the following parameters to work best: -I 2. For the latest lower- end HD 7. I found the following parameters to work best: -I 1. These are parameters that you need to put in your “minenow. You may want to play with this value first but in general, if you have 7. R9 2. 90 or 2. 90. X, set it to 2. 0.
Similarly, you need to find the correct values for “- g”, “- w” and “–thread- concurrency”. You should try the values above though, they should work well for most. Additionally, add these values in: -- gpu- powertune 2. GPU to automatically supply more voltage when overclocking, 2. Radeon cards. The other temperature stuff will make sure your fan runs to cool down your cards. If using PC Case, this will help your fan run faster as your temperature will go beyond 9. For open- air crate, you probably don’t need it as your temperature should not go over 8.
For adding the Engine and Memory clock values you got in Step 2. This will set your Engine clock to 9. Mhz and Memory clock to 1. Mhz. Put the values in here that worked best for you. Once you have found the right setup, you will have an optimzed script such as this one which does 2.
Mh/s for my 3 Radeon R9 2. X graphic cards: cgminer - -scrypt - o stratum+tcp: //mining. I 2. 0 - w 5. 12 - -thread- concurrency=3.
Here’s also my setup for 3 HD 7. Windows Sybase Open Client Automatic Install Windows. Mh/s./cgminer - -scrypt - o http: //mining. I 1. 3 - g 2 - w 2. I am also updating a list of CGMiner. Lastly but not least, check out parameters used by other Litecoin miners here. Well, that’s about it folks.